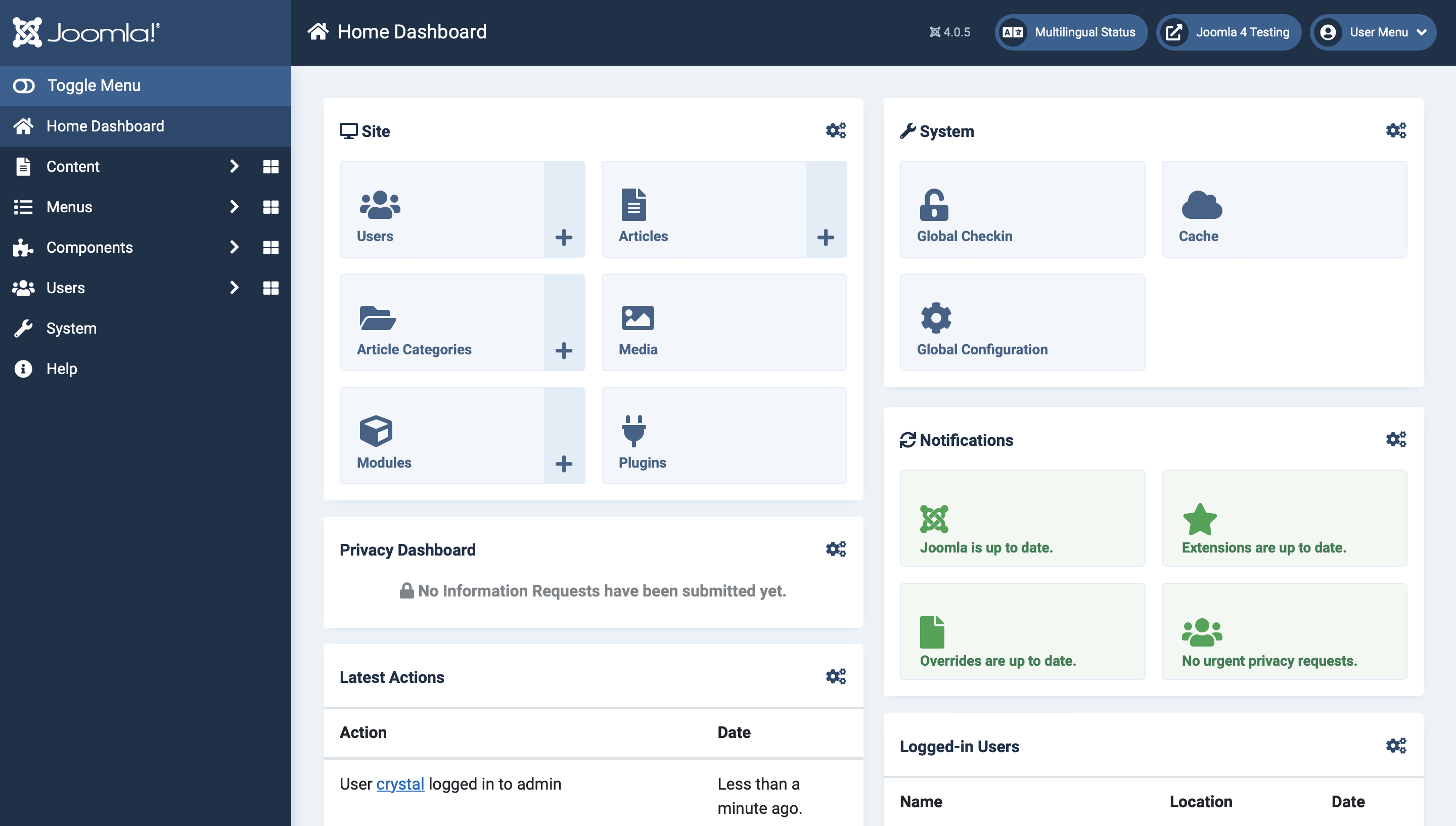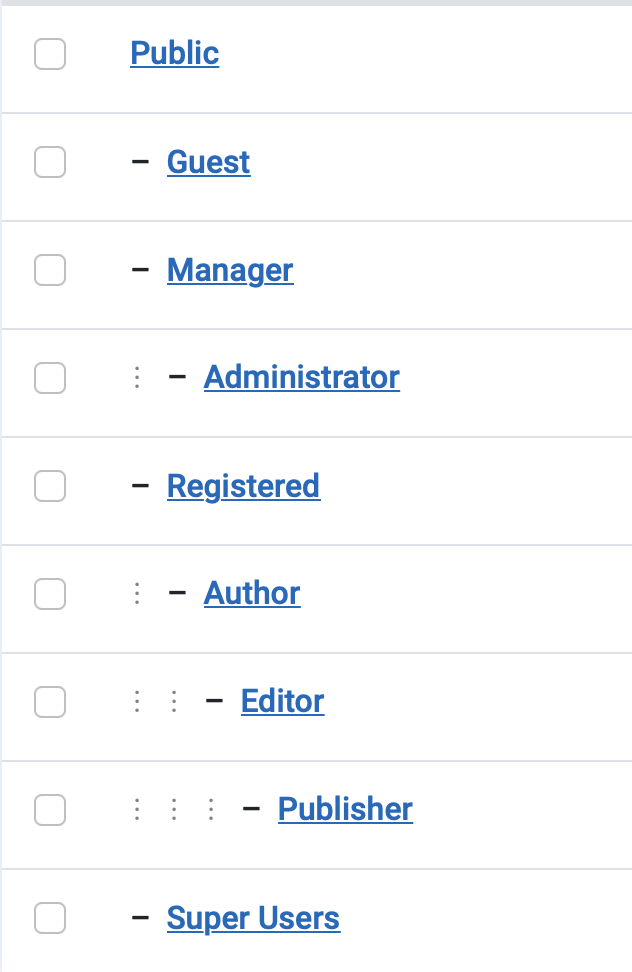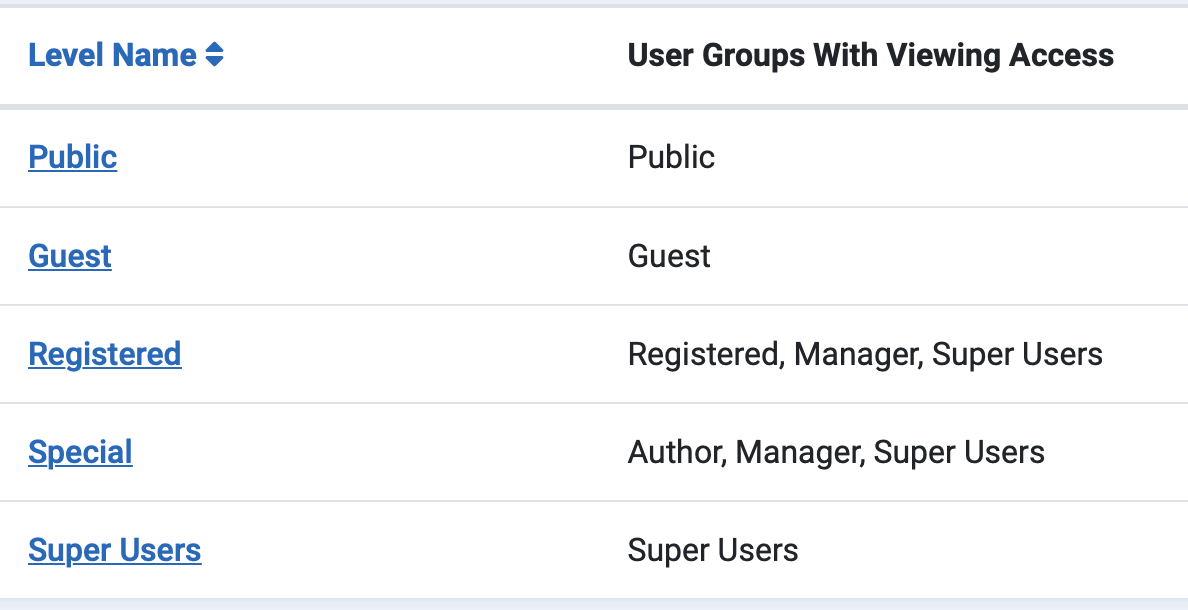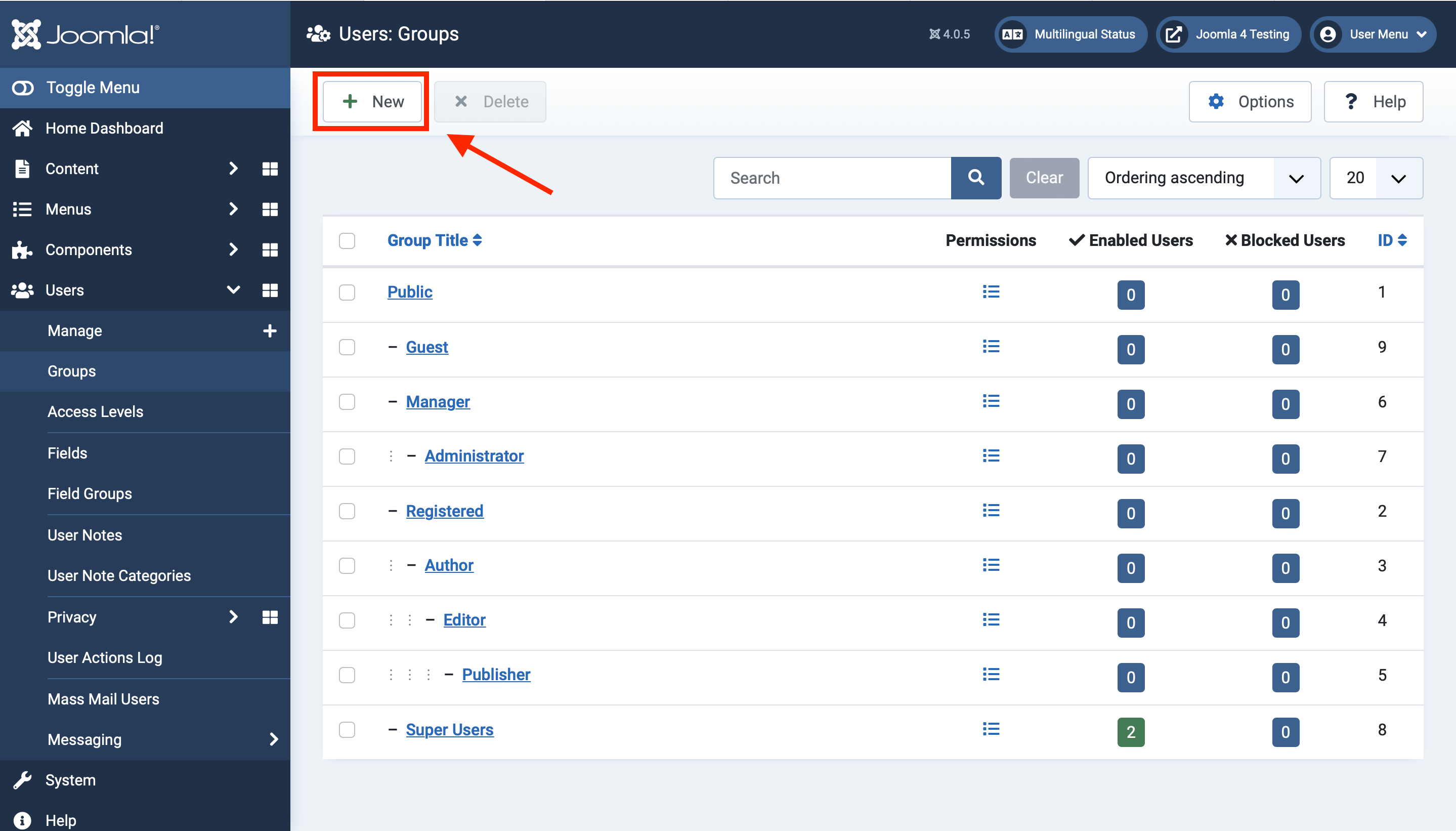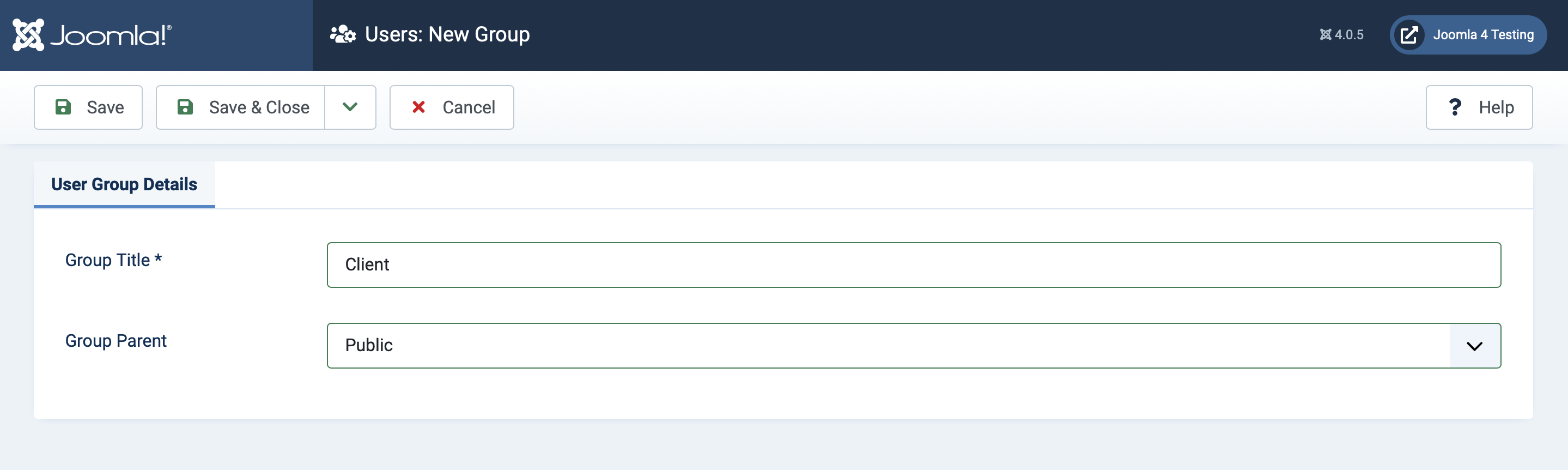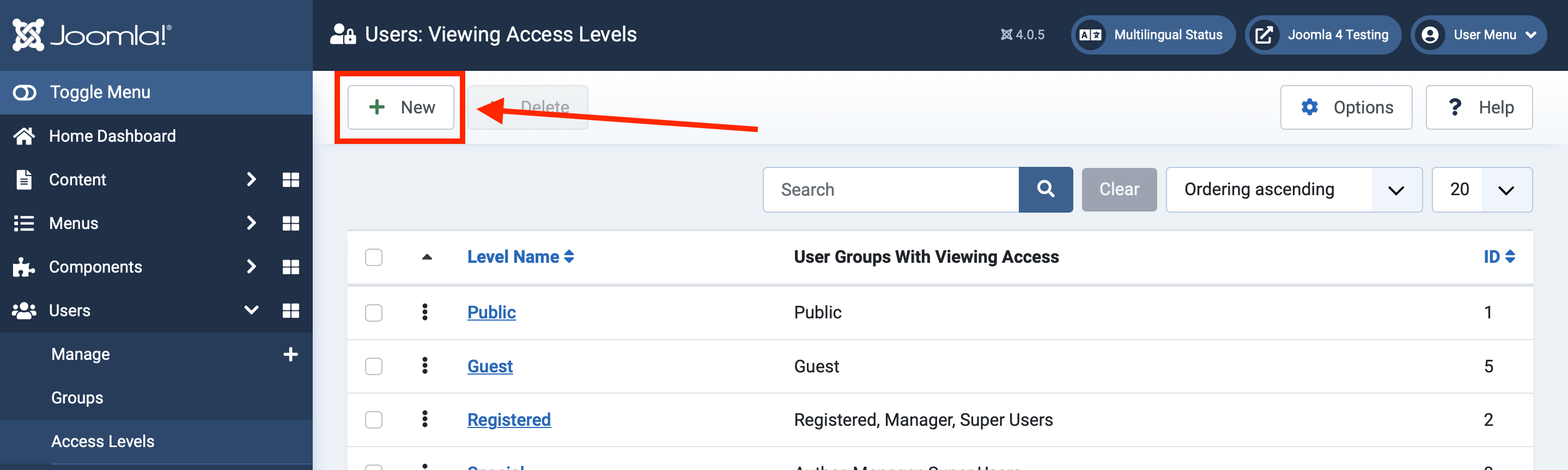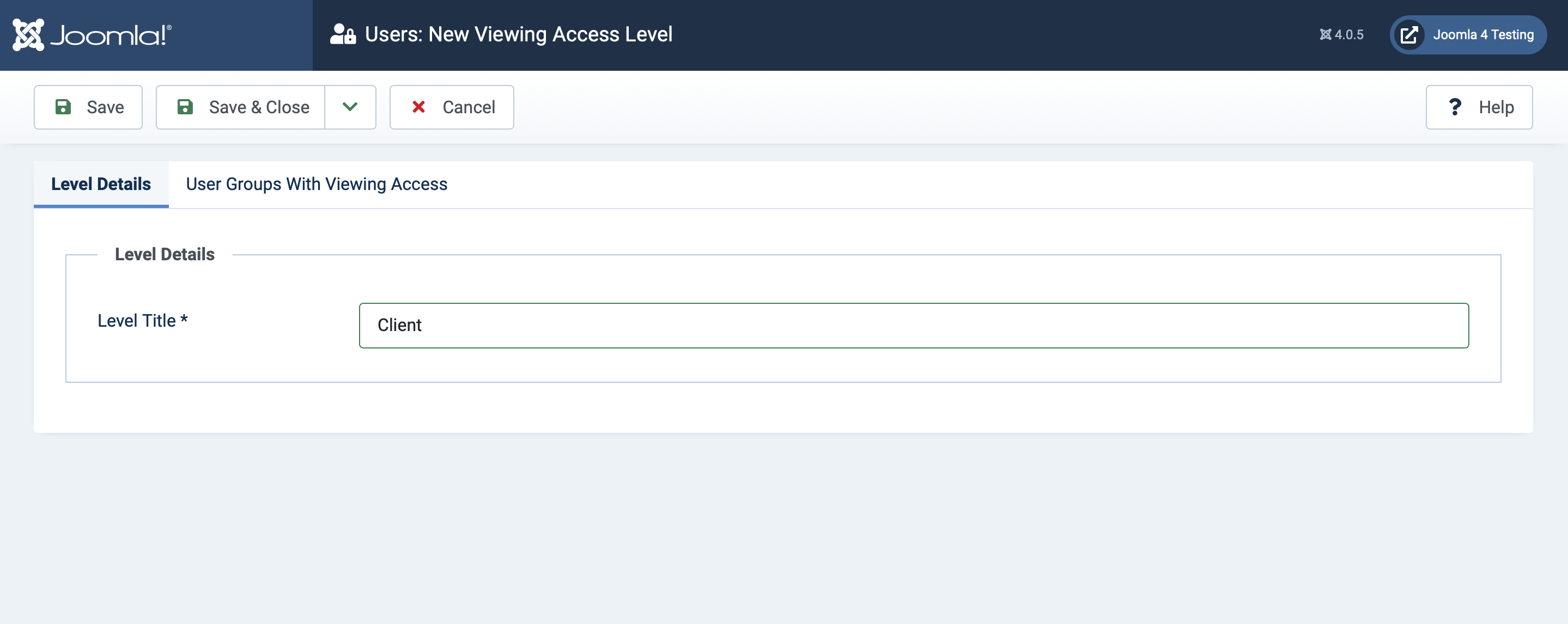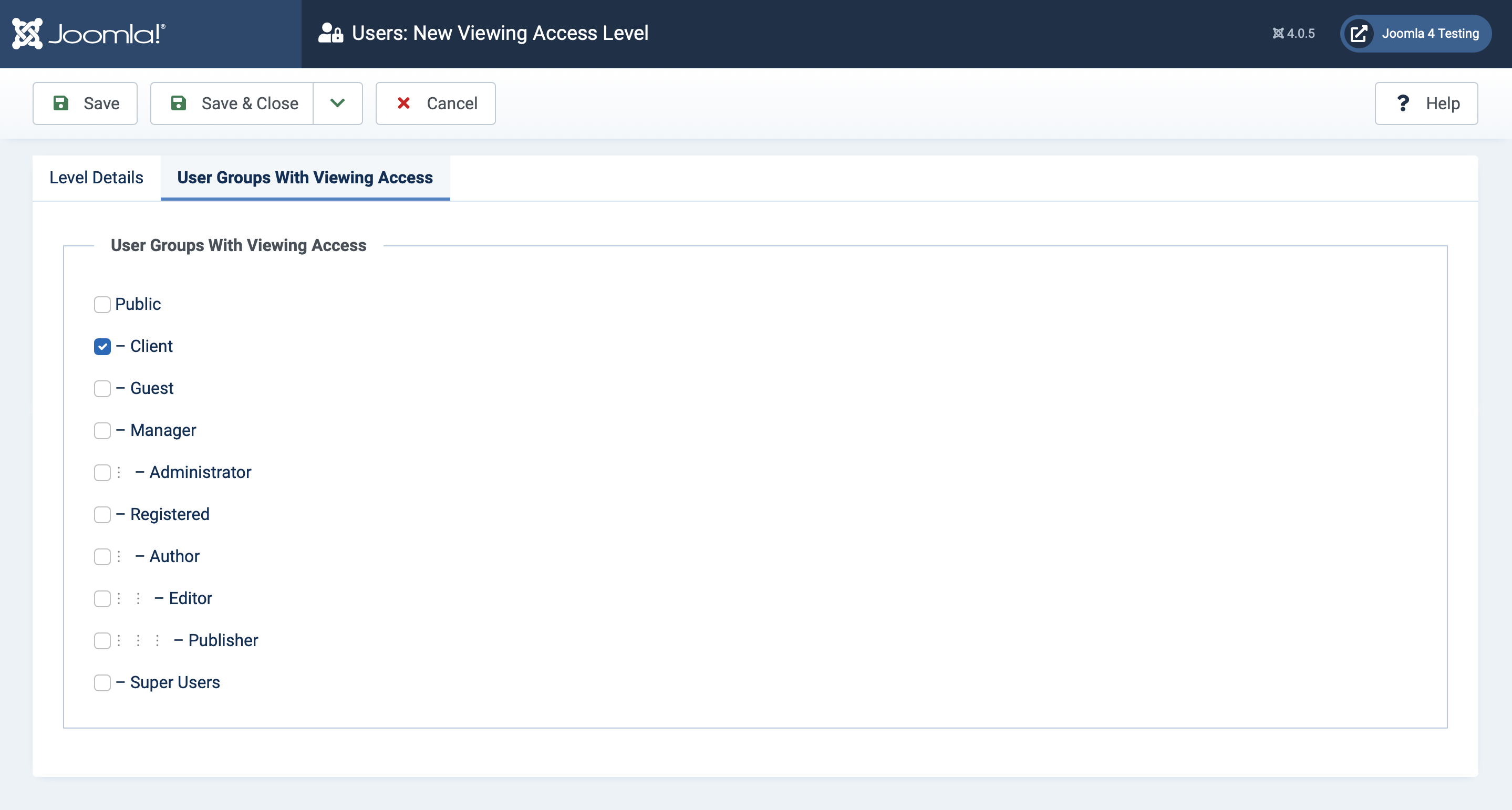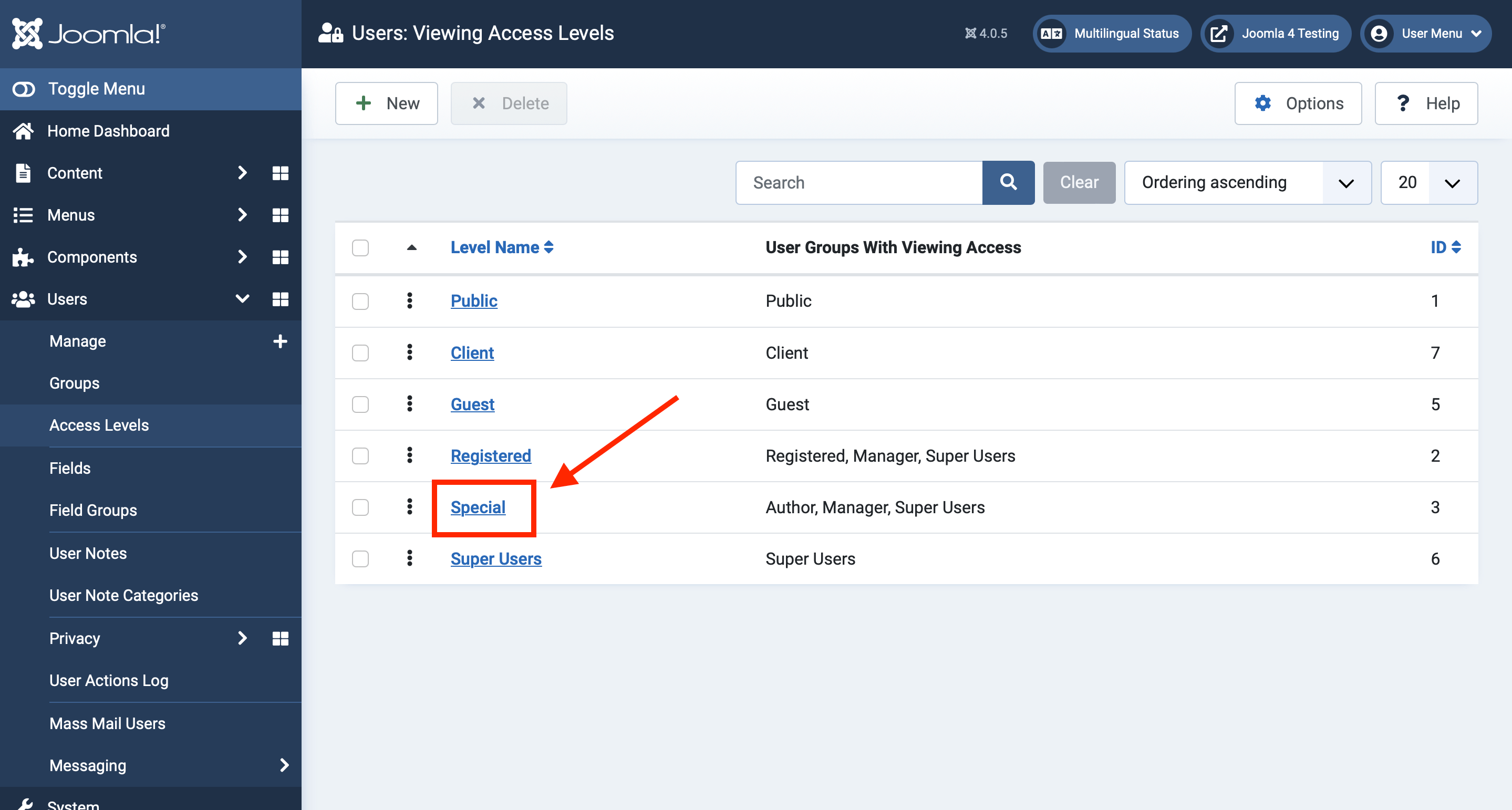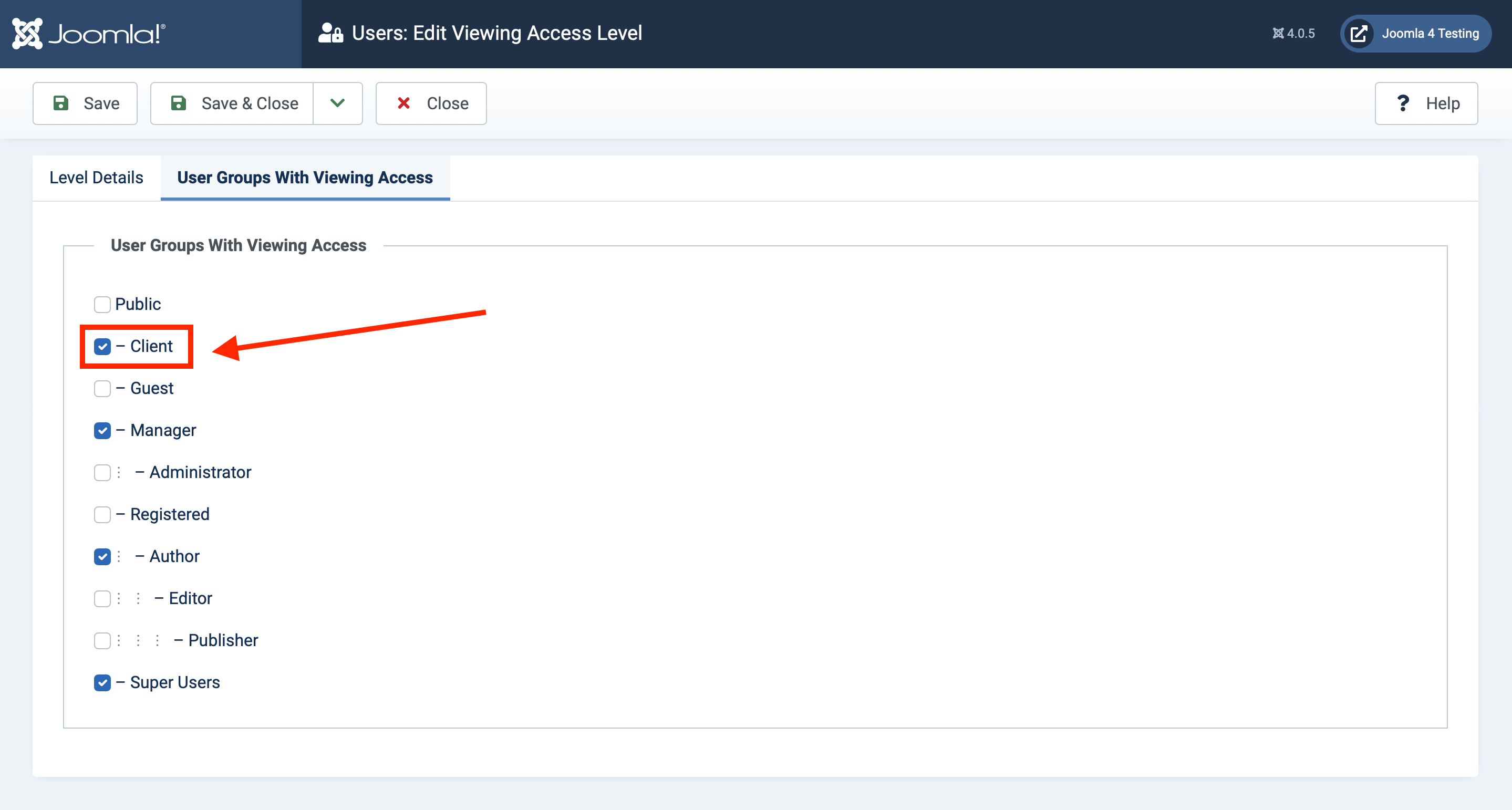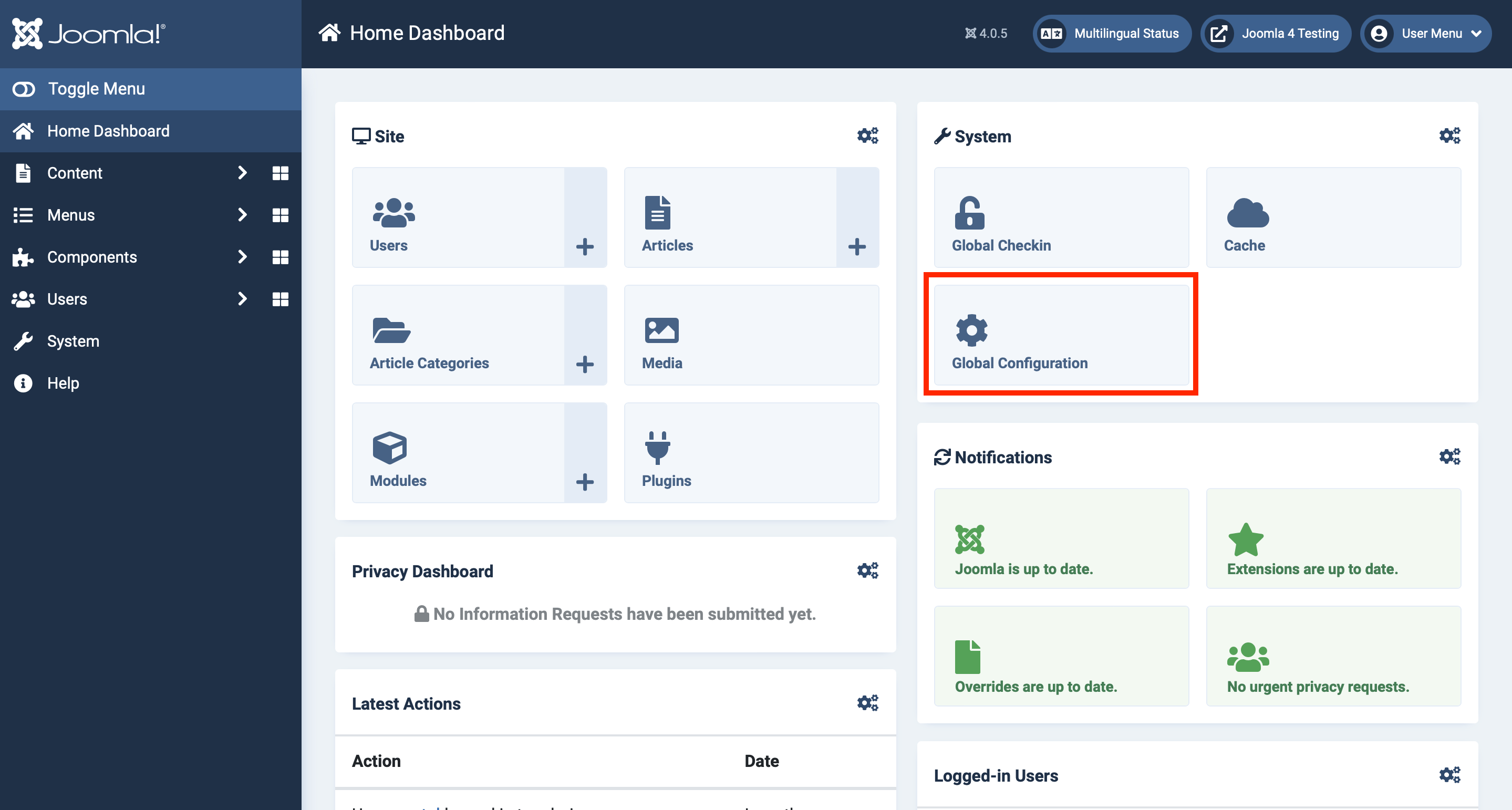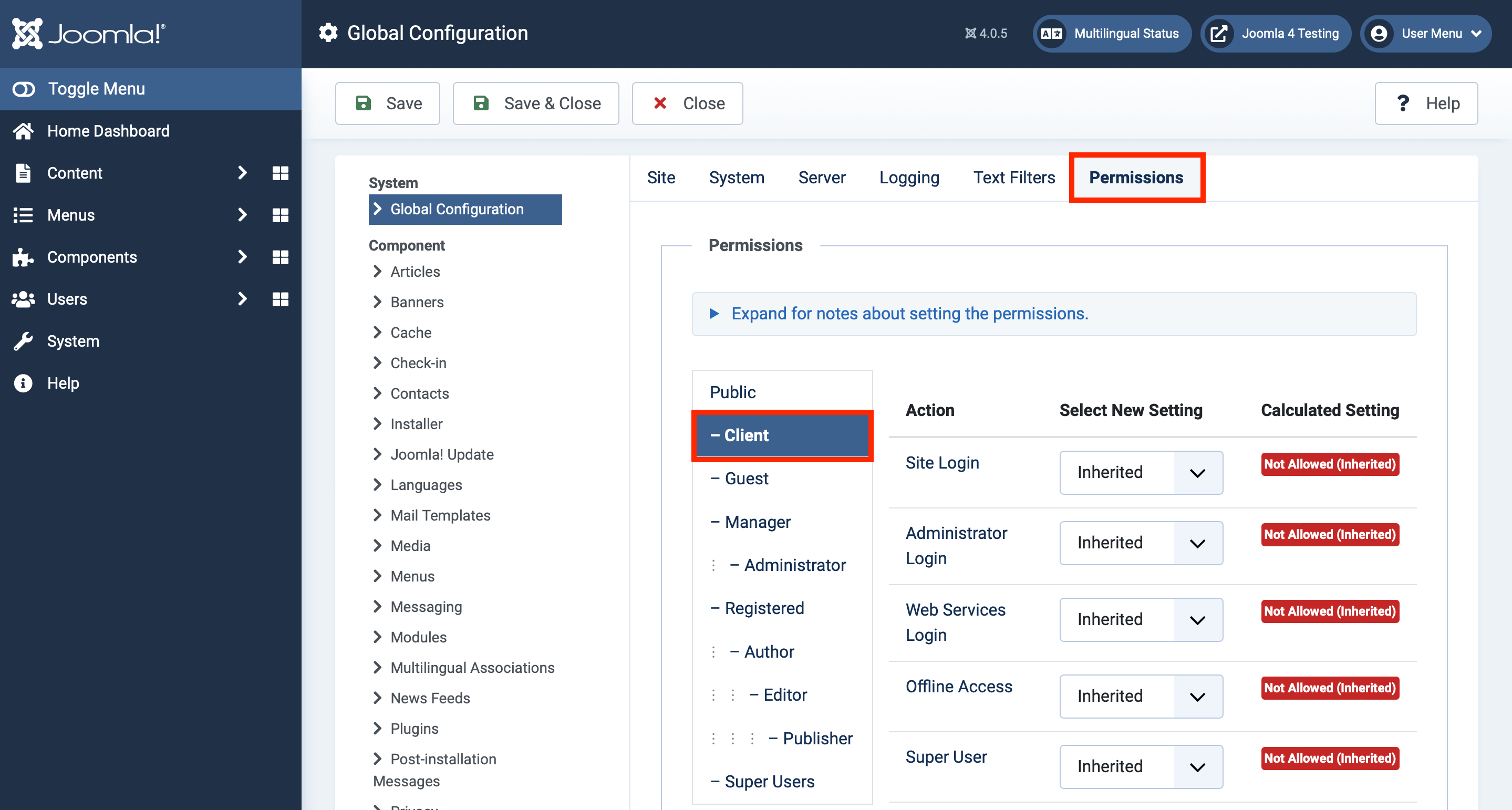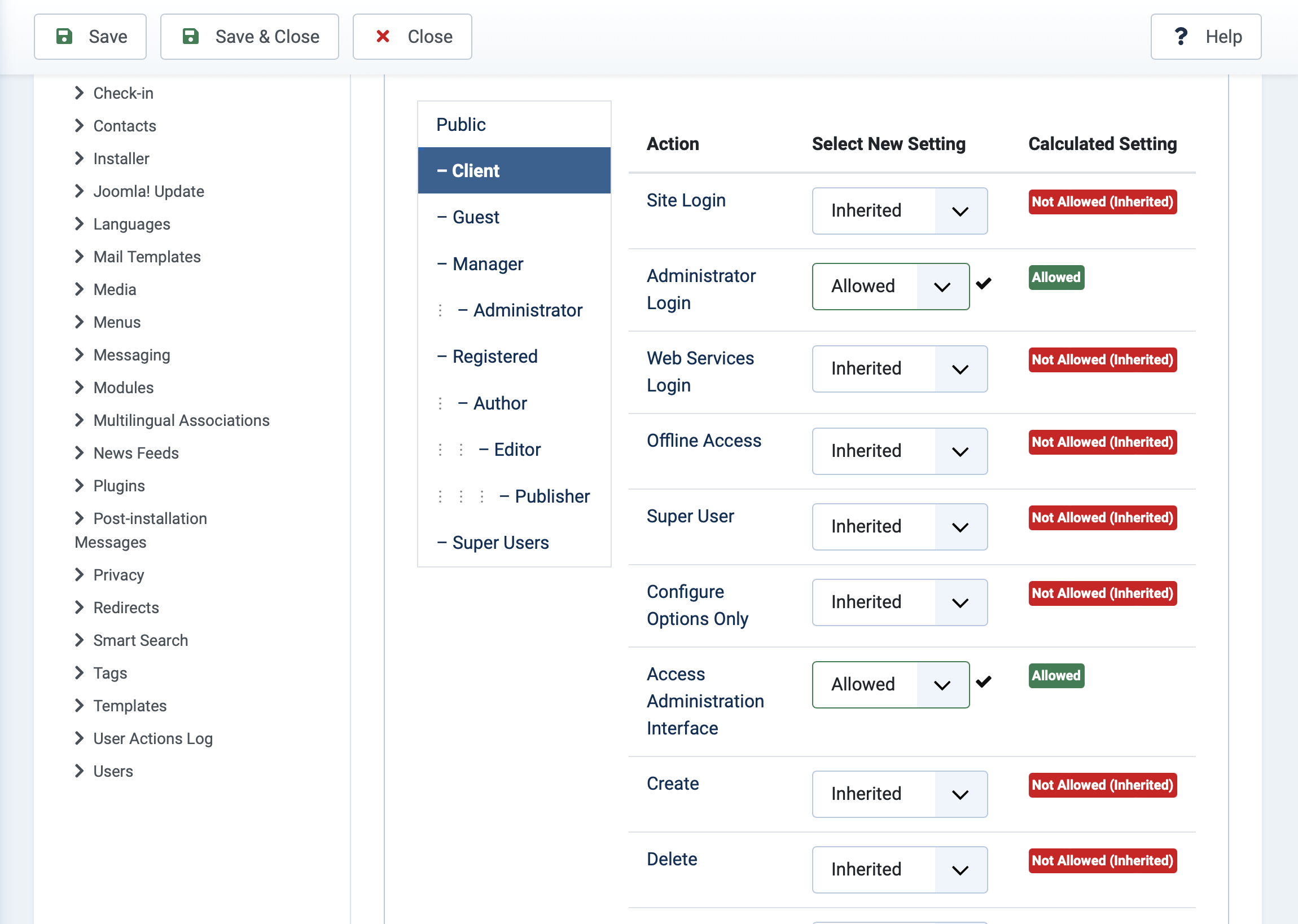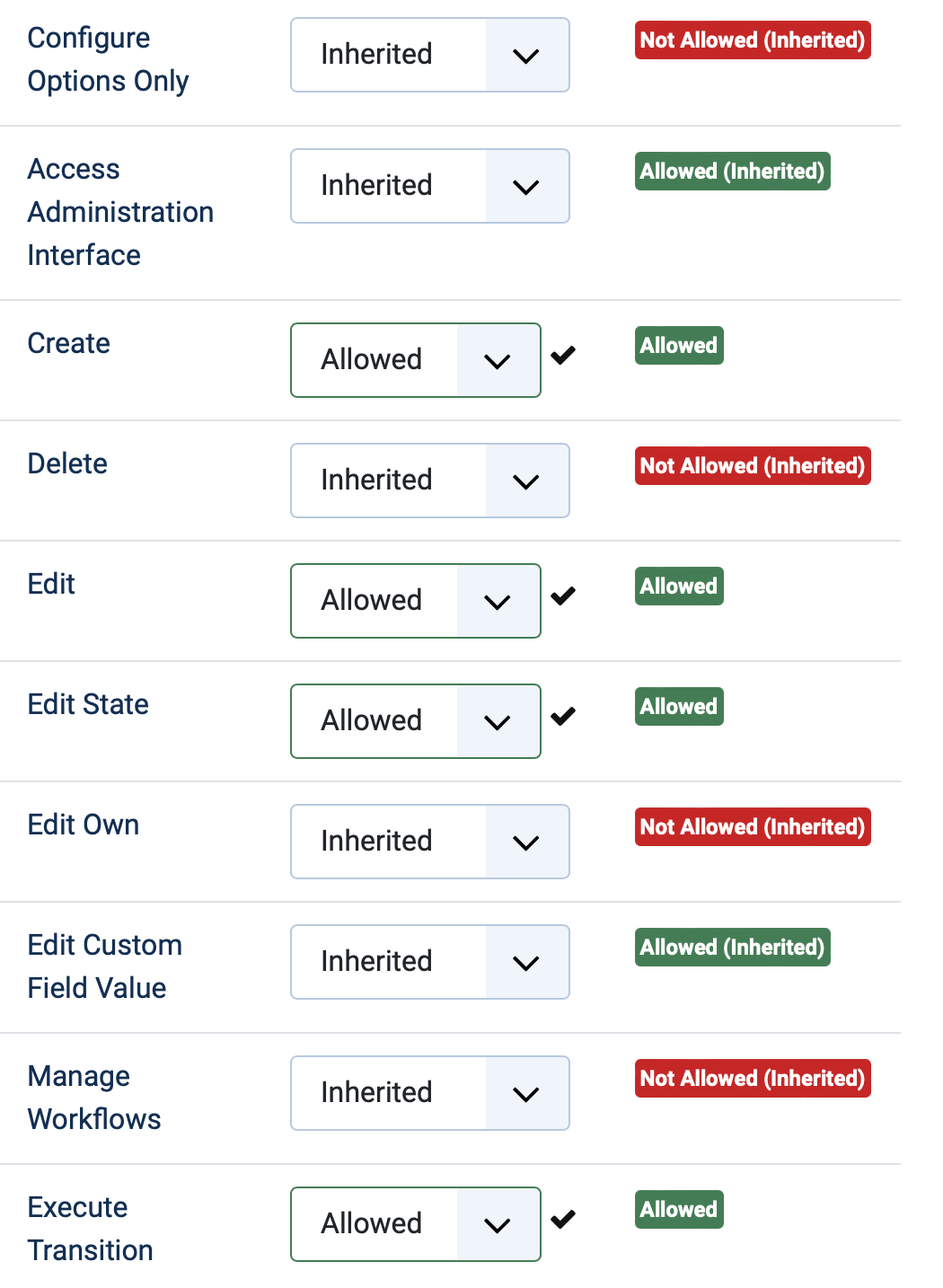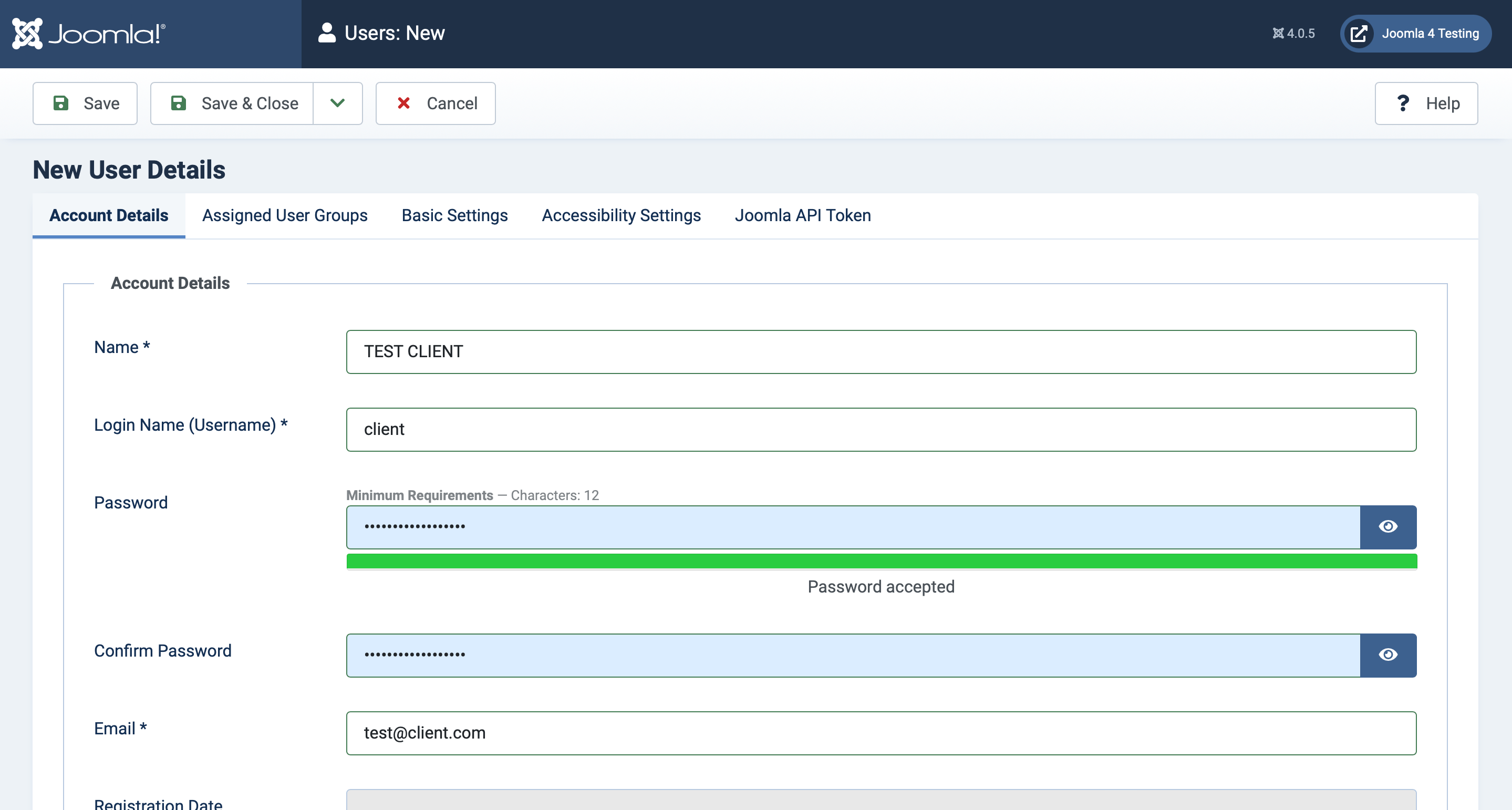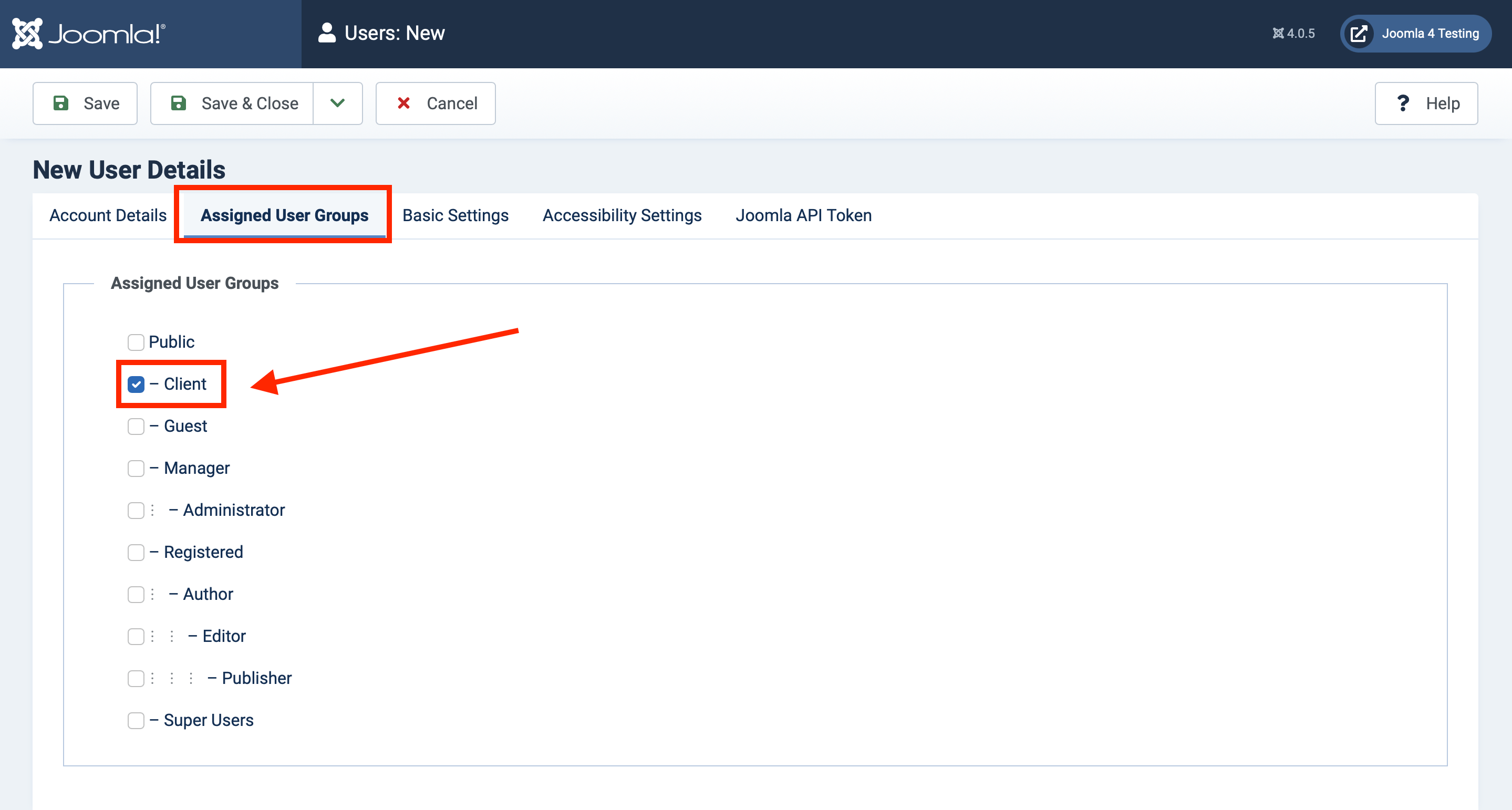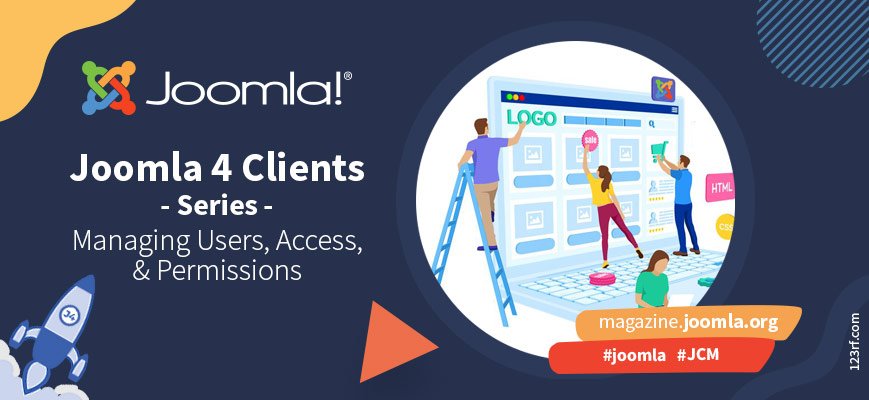
Joomla 4 est là, et avec lui vient un panneau d'administration complètement repensé. bord , barres latérales et icônes rapides, oh mon dieu ! En tant que développeurs et intégrateurs, nous pouvons tirer pleinement parti de toutes ces fonctionnalités et modules, mais nos clients peuvent se sentir dépassés par les options par défaut disponibles pour les super utilisateurs :
C'est beaucoup, et franchement, nos clients n'ont généralement pas besoin de voir tout cela !
À la fin de cette série, nous aurons un back-end rationalisé et optimisé pour nos clients qui mettra toutes leurs tâches les plus courantes à portée de main... et cachera tout ce qu'ils n'ont pas besoin de voir.
Cet article passe en revue les bases de l'ajout d'un groupe d'utilisateurs personnalisé et du niveau d'accès à la vue pour vos clients afin que vous puissiez contrôler avec précision ce qu'ils voient. C'est à peu près la même chose que Joomla 3, donc si vous êtes déjà familier avec cela, n'hésitez pas à passer à la partie 2 de cette série.
Utilisateurs, groupes d'utilisateurs et affichage des niveaux d'accès
Joomla est super puissant et vous permet de contrôler finement les autorisations des utilisateurs, mais il peut être difficile de comprendre tous les différents termes et options au début, alors voici une introduction rapide !
Un utilisateur est un login individuel. Chaque personne doit avoir son propre utilisateur ; la connexion ne doit pas être partagée entre plusieurs personnes pour des raisons de sécurité.
Un groupe d'utilisateurs est, eh bien, un groupe d'utilisateurs. Les groupes d'utilisateurs déterminent ce qu'un utilisateur peut faire . Un utilisateur peut appartenir à plusieurs groupes d'utilisateurs. Joomla est configuré avec des groupes d'utilisateurs prédéfinis pour plus de commodité :
Comme vous pouvez le constater, les groupes d'utilisateurs sont imbriqués les uns dans les autres et s'appuient les uns sur les autres. Ainsi, par exemple, "Enregistré" a des autorisations de base, "Auteur" a toutes ces autorisations plus quelques autres, "Éditeur" a les mêmes autorisations que "Auteur" plus plus, et ainsi de suite.
Les "super utilisateurs" peuvent tout faire sur le site ; leurs autorisations ne peuvent pas être limitées. Il est préférable d'avoir le moins de super utilisateurs possible à un moment donné et de s'assurer de désactiver régulièrement les anciens comptes de super utilisateurs.
Enfin, les niveaux d'accès déterminent ce que les utilisateurs peuvent voir , en fonction de leur groupe d'utilisateurs. Comme les groupes d'utilisateurs, Joomla est livré avec quelques niveaux d'accès préconfigurés pour plus de commodité :
Les groupes d'utilisateurs peuvent être affectés à plusieurs niveaux d'accès à la vue. Avant de charger une page dans le front ou le back-end, Joomla vérifie si l'utilisateur est connecté, à quels groupes d'utilisateurs il appartient et s'il dispose d'un niveau d'accès en vue qui lui permet de visualiser la page.
Phew! Alors qu'est-ce que cela signifie pour nos clients?
Eh bien, vous pouvez commencer avec l'un des groupes d'utilisateurs prédéfinis si vous le souhaitez (le gestionnaire serait probablement le plus proche), mais j'aime recommencer à zéro pour pouvoir le modifier au fur et à mesure.
Définition d'un groupe d'utilisateurs personnalisé et d'un niveau d'accès à la vue
Étape 1 : Créez un nouveau groupe d'utilisateurs.
Dans le menu de gauche, allez dans Utilisateurs > Groupes, puis cliquez sur le bouton "Nouveau".
Remplissez le nom du groupe d'utilisateurs. J'utilise juste "Client". Assurez-vous que le groupe parent est "Public", afin que nous partions d'une ardoise vierge avec des autorisations. Ensuite, cliquez sur "Enregistrer et fermer".
Step 2: Create a new access level, and add your new user group to it.
Dans le menu de gauche, allez dans Utilisateurs > Niveaux d'accès, puis cliquez sur le bouton "Nouveau".
Nommez le niveau d'accès dans le premier onglet. J'aime garder les choses simples et utiliser le même nom que le groupe d'utilisateurs, alors allons-y avec "Client" pour l'instant.
Dans le deuxième onglet, cochez le groupe d'utilisateurs "Client" pour l'ajouter à ce niveau, puis Enregistrer et fermer.
Cela signifie que seuls les clients pourront voir tout ce qui est défini sur le niveau d'accès à la vue "Client" ; personne d'autre, pas même les super utilisateurs, ne le verra. Dans la plupart des cas, c'est une bonne chose, car vous pouvez créer des modules spécialisés pour vos clients sans encombrer votre propre interface.
Cependant, il y a des cas où vous voudrez peut-être montrer des choses à la fois aux clients et aux super utilisateurs, alors prenons soin de cela ensuite.
Étape 3 : Ajoutez le groupe d'utilisateurs "Client" au niveau d'accès à la vue "Spécial".
De retour dans la liste des niveaux d'accès, cliquez sur "Spécial" pour l'éditer.
Allez dans le deuxième onglet et assurez-vous de cocher "Client".
Save & Close.
Now, anything with "Special" view access will be seen by both clients and Super Users (along with managers and authors, by default).
Giving appropriate permissions to the new user group
We have a user group and a view access level, but we haven't used them yet. If we created a user now and assigned it to "client", they wouldn't even be able to log in! So, let's take care of that next.
Navigate to Global Configuration & update the permissions
Dans Joomla 4, le moyen le plus rapide de le faire est d'accéder au tableau de bord d'accueil et de cliquer sur l'icône rapide de configuration globale.
Cliquez sur Autorisations, puis cliquez sur "Client". Vous verrez tout de suite tout est hérité, ce qui veut dire que rien n'est permis.
Sélectionnez les paramètres qui correspondent le mieux à vos besoins. Pour mes clients, j'ai défini "Connexion administrateur", "Interface d'administration d'accès" et "Modifier la valeur du champ personnalisé" sur "Autorisé", et je laisse le reste tel quel.
Cliquez sur "Enregistrer" dans la barre d'outils, non Enregistrer et fermer. En effet, il est plus facile de mettre à jour les autorisations pour les autres composants ici au lieu d'ouvrir chacun manuellement.
Mettre à jour les autorisations des composants si nécessaire
C'est là que cela dépend vraiment de votre site et de votre cas d'utilisation, donc je ne vous expliquerai pas chaque composant ici. Tout comme les autorisations globales, vous devez cliquer sur le nom du composant, cliquer sur l'onglet "Autorisations", puis les mettre à jour si nécessaire afin que votre client ait l'accès dont il a besoin sans le submerger.
À titre d'exemple, voici les autorisations que j'ai configurées pour "Articles":
Je recommande de vérifier chaque composant installé un par un avant d'aller de l'avant. N'oubliez pas que si vous ne souhaitez pas que le client puisse accéder au composant, vous devez modifier l'autorisation pour "Access Administration Interface" sur "Refusé".
Ajout d'un utilisateur client de test
À ce stade, j'aime ajouter un utilisateur au groupe de clients afin de pouvoir vérifier et m'assurer que tout fonctionne comme prévu.
Étape 1 : Cliquez sur Utilisateurs, puis cliquez sur l'icône plus à côté de gérer pour créer un nouvel utilisateur.
Si vous préférez ne pas utiliser l'icône rapide, vous pouvez également cliquer sur "Gérer", puis sur "Nouveau".
Étape 2 : Remplissez les détails du faux compte.
J'aime utiliser toutes les majuscules, il est donc clair qu'il s'agit d'un utilisateur test. Comme il ne s'agit pas d'un "vrai" compte, vous pouvez utiliser une fausse adresse e-mail et saisir un mot de passe.
Assurez-vous d'enregistrer le nom d'utilisateur et le mot de passe quelque part afin de pouvoir vous connecter ultérieurement.
Étape 3 : Dans le deuxième onglet, cochez le groupe d'utilisateurs "Client".
Par défaut, Joomla attribuera également un nouvel utilisateur à "Enregistré". Par souci de simplicité, je supprime cela, mais c'est facultatif.
Sauvegarder et fermer.
C'est ça! Vous pouvez désormais personnaliser le back-end pour vos clients. J'aime ouvrir une fenêtre privée et me connecter en tant que client afin de pouvoir vérifier périodiquement que tout ressemble à ce que j'attends.
Cet article de magazine explore les tableaux de bord par défaut de Joomla 4 et aborde les bases de l'ajout de nouveaux modules.
Dans la deuxième partie de cette série, nous apprendrons comment créer un menu d'administration personnalisé pour vos clients, ajouter des pages de tableau de bord personnalisées et d'autres améliorations pour affiner l'expérience de gestion des clients.